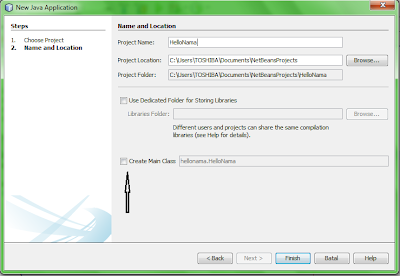Archive for 2012
Komponen-komponen
utama untuk membuat aplikasi ini adalah List,
Button, dan Text Field. Cara
kerja program ini nantinya adalah kata-kata yang ada dalam list akan di
tampilkan di text field. Berikut tampilan aplikasinya :
1. Variabel name :
·
List1 à jl1
·
List2 à jl2
·
List3 à jl3
·
Button
cetak à jbcetak
·
Text field
à jtdisplay
·
Cara
mengganti isi dari list bisa dilihat gambar di bawah ini :
2. Beri perintah pada button
cetak. Dan source code nya sebagai berikut :
Sebelumnya variabel
kata1, kata2 dan kata3 dideklarasikan dulu.
3. Berikut hasil
eksekusi programnya


Menggunakan List pada Aplikasi
Komponen-komponen
utama untuk membuat aplikasi ini adalah Text Field, Label, Button, dan Check Box.
Check box digunakan untuk membuat pilihan
kerja pada program nantinya. Berikut tampilan aplikasinya :
1. Variabel name :
·
Check Box
Luas à jcluas
·
Check Box
Volume à jc
·
Text field
panjang à jtpanjang
·
Text field
lebar à jtlebar
·
Text field
tinggi à jttinggi
·
Button
hitung à jbhitung
·
Text field
luas à jtluas
·
Text field
volume à jtvolume
2. Beri perintah pada button
hitung. Dan source code nya sebagai berikut :
·
Yang pertama
Mendeklarasikan variabel yang akan digunakan.
·
Kemudian
mengisi variabel p, l dan t dengan inputan dari text field. Variabel p untuk
inputan panjang, l untuk lebar dan t untuk tinggi.
·
Tuangkan rumus
ke program, luas = (2xp)+(2xl)+(2xt), dan volume = p x l x t.
·
Gunakan
pernyataan if untuk menjalankan check box, jika check box luas dipilih /
dicentang, maka tampilkan luas pada jtluas dan jika tidak jtluas dikosongkan. Begitu
juga dengan untuk volume.
3. Berikut hasil
eksekusi programnya


Membuat Aplikasi Penghitung Luas dan Volume Balok
Aplikasi ini memiliki
operasi penjumlahan, pengurangan, perkalian dan pembagian. Dan aplikasi ini hnaya bisa mengoperasikan dua angka saja.
Komponen-komponen
utama untuk membuat aplikasi ini adalah Text Field, Label, dan Button. Berikut
tampilan aplikasinya :
1. Variabel name :
·
Text
Field1 à jTDisplay
·
Button = à hasil
·
Button + à tambah
·
Button - à kurang
·
Button x à kali
·
Button / à bagi
·
Maksud
dari baris pertama di atas, diplay digunakan untuk menggantikan kata inputan
dari text field ( jTDisplay.getText() ).
Sehingga memperpendek code program dan mempermudah untuk memprogramnya.
·
Kemudia
maksud dari pernyataan if di atas adalah jika display kosong maka tampilkan
angka yang ditekan. Jika tidak, maka inputan yang sudah ada di tambah angka
yang kita tekan disampingnya.
3. Variabel diplay
tersebut sebelumnya dideklarasikan supaya bisa bekerja.
4. Kemudian beri
perintah pada operatornya
·
Jadi yang
pertama kita masukkan itu kita beri nama angka1 dan akan disimpan sementara
·
Maksud
dari tanda = “tambah” adalah supaya computer mengenali itu tanda tambah dan
mempermudah dalam program selanjutnya.
5. Selanjutnya beri
perintah pada button =
·
Setelah
operator di tekan maka giliran angka2 yang disimpan.
·
Selanjutnya
angka1 dan 2 dipanggil kembali untuk
menjalankan perintah sesuai code yang diberikan.
6. Beri perintah pada
button C
7. Untuk membuat
inputan dimulai dari kanan seperti kalkulator caranya pilih properties à horizontalAligment à right
Membuat Aplikasi Kalkulator Sederhana
Aplikasi ini memiliki
operasi penjumlahan, pengurangan, perkalian dan pembagian.
Komponen-komponen
utama untuk membuat aplikasi ini adalah Text Field, Label, dan Button. Berikut
tampilan aplikasinya :
1. Variabel name :
·
Text
Field1 à jta1
·
Text
Field2 à jta2
·
Text
Field3 à jthasil
·
Label yang
berada di antara text field 1 dan 2 di kosongkan dan variabel name nya kita
ubah menjadi jlsimbol. Guna label ini
untuk memunculkan symbol operasi yang sedang berjalan nantinya ( + , - ,
x , : )
·
Button1 à jbtambah
·
Button2 à jbkurang
·
Button3 à jbkali
·
Button4 à jbbagi
·
Button5 à jbkeluar
2. Beri perintah pada
jbtambah, jbkurang, jbkali, jbbagi . Dan source code nya sebagai berikut :
3. dan hasil eksekusi
perogramnya seperti berikut
Membuat Aplikasi Operasi 2 Angka
Komponen-komponen
utama untuk membuat aplikasi ini adalah Text Field, Label, dan Button. Berikut
tampilan aplikasinya :
1. Variabel name :
·
Text
Field1 à jta1
·
Text
Field2 à jta2
·
Text
Field3 à jthasil
·
Button1 à jbtambah
·
Button2 à jbhapus
·
Button3 à jbkeluar
2. Beri perintah pada
jbtambah . Dan source code nya sebagai berikut :
3. Beri perintah pada
jbhapus
Fungsi jbhapus ini
seperti namanya yaitu untuk menghapus / membersihkan isi dari textfield.
4. Beri perintah pada
jbkeluar
Fungsi jbkeluar untuk
keluar dari aplikasi
5. dan hasil eksekusi
perogramnya seperti berikut
Dan jika kita menekan
tombol hapus, maka isi dari text field angka1, angka2, dan hasil akan dihapus.
Membuat Aplikasi Pertambahan 2 Angka
Pada kali ini saya
akan menunjukkan membuat aplikasi konversi suhu dari Celsius ke Fahrenheit.
Komponen-komponen utamanya adalah Text Field, Label, dan Button. Berikut
tampilan aplikasinya :
1.Variabel name dari Text
Field kita ubah menjadi celciusTextField. Button menjadi convertButton. Dan
Label di samping button menjadi fahrenheitLabel.
2.Beri perintah pada
button (EventàActionàActionPerformed). Dan source code nya sebagai
berikut :
- Variabel Fahrenheit di atas bertipe double
yang di tunjukkan oleh double fahrenheit.
- Input dari text field akan dikali 1,8 dan di tambah 32 ditunjukkan oleh
(celciusTextField.getText())
* 1.8 + 32
-
dan Fahrenheit label akan menampilkan hasil konversi
yang ditunjukkan fahrenheitLabel.setText(fahrenheit
+ " Fahrenheit");
3.Dan hasil eksekusi
programnya sebagai berikut
Membuat Aplikasi Konversi Suhu
Kita bisa memperindah
tampilan design agar lebih menarik dengan memainkan variabel properties yang
disediakan. Lihat contoh di bawah ini:
dan berikut cara
membuat tampilan seperti berikut :
1.
Pertama
kita lebarkan design untuk mempermudah menghias. Ambil komponen panel dan
letakkan di design. Panel ini akan digunakan sebagai alas untuk meletakkan
komponen-komponen yang sudah ada pada design.
2.
Letakkan
komponen-komponen sebelumnya ke dalam panel. Satu panel bisa untuk beberapa
komponen, tapi sekarang kita menggunakannya untuk satu komponen saja supaya
berbeda nantinya. Kemudian sesuaikan ukuran panel dengan komponen tersebut.
Lakukan juga hal seperti ini pada komponen lainnya.
3.
Kita akan
mewarnai panel dengan mengklik panel kemudian pilih menu properties seperti di bawah ini dan kemudian
pilih background.
4.
Kemudian
muncul dialog seperti di bawah ini. Dan pilih warna sesuai keinginan.
5.
Untuk
memberi nama Frame. Pilih menu properties dan isi nama pada kolom tittle.
6.
Dan
hasilnya seperti di bawah ini.
Memainkan Variabel Properties pada GUI
Pada kali ini kita
akan membuat aplikasi GUI pertama yang akan diberi judul HelloNama.
Sekarang ikuti langkah berikut :
1.
Masuk Netbeans dan buat project
baru
2.
Pilih kategori Java dan project
Java Aplication
3.
Kemudian beri nama HelloNama. dan
hapus centang pada Create Main Class
4.
Pada default package klik kananànewàJframe
From
5.
Kita beri nama HelloNama dan
package nya GUI
6.
Tempatkan komponen GUI ke design
dengan cara mengklik komponen kemudian klik pada tempat design. Komponen GUI kali ini adalah Text Field digunakan untuk menginput nama, kemudian Label digunakan
untuk menampilkan sebuah kata atau kalimat, dan Button digunakan untuk
menampilkan hasil dengan mengklik Button tersebut.
7.
Ubah text dari komponen tersebut.
klik kananà edit text.
a.
JTextField1 à
‘dikosongkan’
b.
JLabel1 à Tulis
Namamu
c.
JLabel2 à
‘dikosongkan’
d.
JButton1 à Cetak
8.
Kemudian setiap komponen GUI
tersebut kita ubah nama variabelnya. klik kanan pada komponen atau juga bisa
pada navigator à change variabel name.
a.
JTextField1 à jtinput
b.
JLabel1 à jnama
c.
JLabel2 à jhasil
d.
JButton1 à jbcetak
9.
Rapikan frame dengan menggeser
design
10.
Buat even pada jbcetak. klik kanan
pada jbcetak àEvent à Action à ActionPerformed
11.
Buat code untuk Event handling di
jbcetak
Maksud dari jhasil.setText (); adalah komponen
jthasil akan mengeluarkan kata atau kalimat dari dalam kurung berupa text.
Kemudian maksud jtinput.getText() ialah komponen
jtinput menerima data dari keyboard berupa text. Jadi, Maksud dari jhasil.setText(“Hello “ + jtinput.getText()); ialah jthasil
akan menghasilkan keluaran berupa Hello
dan inputan dari jtinput yaitu nama tadi.
12.
Kemudian jalankan aplikasi àShift+F6.
Masukkan nama pada text field kemudia klik button cetak dan lihat hasilnya.